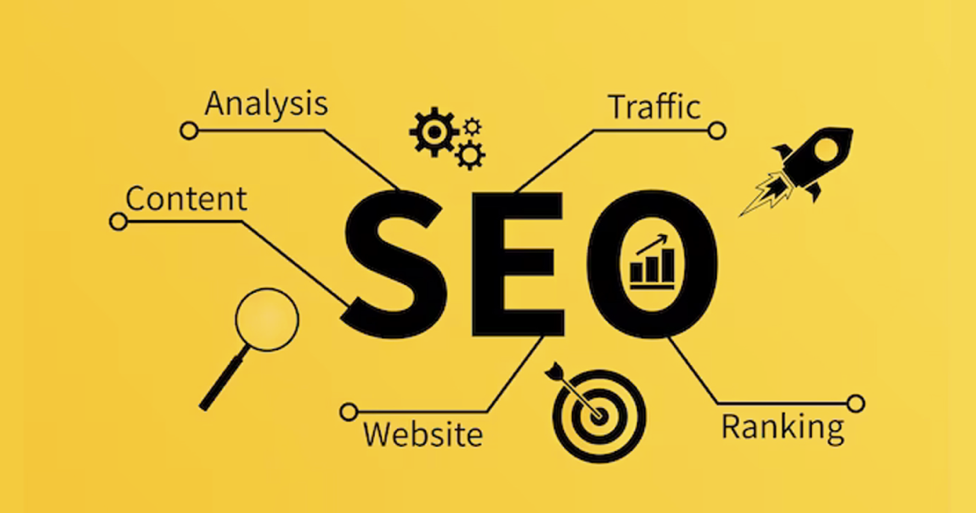In the realm of instant messaging and virtual communication, WhatsApp has become a ubiquitous platform for connecting with friends, family, and colleagues. While the platform itself does not provide a built-in feature to record video calls, users often seek alternative methods to capture memorable moments, important discussions, or sentimental exchanges. In this article, we’ll explore effective methods for grabar videollamadas de WhatsApp on smartphones and PC.
Record WhatsApp video calls on Smartphones
Modern smartphones come equipped with built-in screen recording features, making it convenient for users to capture activities on their devices, including WhatsApp video calls. Here’s how to use the built-in screen recording feature on popular smartphone platforms:
For iOS (iPhone):
Step 1: Open the “Settings” app and navigate to “Control Center.”
Step 2: Tap “Customize Controls” and add “Screen Recording” to the Control Center.
Step 3: During a WhatsApp video call, swipe down from the upper-right corner to access the Control Center.
Step 4: Tap the screen recording icon (a circle within a circle) to start recording.
Step 5: End the recording by tapping the red status bar at the top of the screen or returning to the Control Center and tapping the screen recording icon again.
For Android:
Step 1: Swipe down from the top of the screen to access the Quick Settings menu.
Step 2: Look for the “Screen Record” or “Screen Recording” option (the name may vary depending on the device).
Step 3: Start the screen recording and proceed with your WhatsApp video call.
Step 4: Stop the recording by accessing the Quick Settings menu again and ending the screen recording.
While the built-in screen recording features are convenient, they may lack advanced customization options and additional features that some users may desire.
AZ Screen Recorder for Android Users
For Android users who prefer a dedicated screen recording app, AZ Screen Recorder is a popular choice. Here’s how to use AZ Screen Recorder to capture WhatsApp video calls:
Step 1: Download and install AZ Screen Recorder from the Google Play Store.
Step 2: Open the app and customize recording settings, such as video resolution and frame rate.
Step 3: Start a WhatsApp video call.
Step 4: Open the AZ Screen Recorder app, and tap the recording icon to begin capturing the screen.
Step 5: End the recording when the WhatsApp video call concludes by tapping the stop button in the notification bar.
While AZ Screen Recorder offers more features than built-in options, it may not be as intuitive for all users.
Record WhatsApp video calls on PC
iTop Screen Recorder stands out as a versatile and user-friendly solution for recording WhatsApp video calls on Windows PC. Here’s a step-by-step guide on how to use iTop Screen Recorder:
Step 1: Download and Install iTop Screen Recorder:
Visit the official iTop Screen Recorder website to download and install the software on your computer. iTop Screen Recorder supports Windows7, 8, 10, 11.
Step 2: Launch iTop Screen Recorder:
Once installed, launch iTop Screen Recorder and familiarize yourself with its intuitive interface.
Step 3: Adjust Recording Settings:
Customize recording settings in iTop Screen Recorder, including output format, video quality, and audio preferences.
Step 4: Launch WhatsApp and Begin the Video Call:
Launch WhatsApp on your PC and start a video call as you normally would. iTop Screen Recorder will capture both the video and audio of the call.
Step 5: Start Recording:
Click on the “Record” button in iTop Screen Recorder to initiate the recording process.
Step 6: Stop Recording:
Once the WhatsApp video call concludes, click on the “Stop” button in iTop Screen Recorder to end the recording.
Key Features of iTop Screen Recorder:
- User-Friendly Interface:
iTop Screen Recorder provides an intuitive and user-friendly interface, making it accessible for users of all skill levels.
- Customizable Settings:
Participants can tailor their recording experience by adjusting settings such as output format, video quality, and audio preferences, offering flexibility and control.
- Annotation Tools:
iTop Screen Recorder includes annotation features for users to add highlights, text, or drawings to their recordings, enhancing the content.
- Efficient Recording:
Designed to be lightweight, iTop Screen Recorder ensures efficient recording without compromising system performance.
- Multiple Output Formats:
iTop Screen Recorder supports various output formats, providing users with the flexibility to choose the format that best suits their needs.
Conclusion:
Capturing and reliving special moments from WhatsApp video calls is made simple with the right recording tools. The built-in smartphone features and dedicated apps like AZ Screen Recorder offer viable options, iTop Screen Recorder stands out for its user-friendly interface and customizable settings. Empower yourself to preserve and share meaningful conversations by choosing the method that aligns with your preferences and device capabilities.